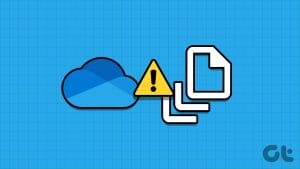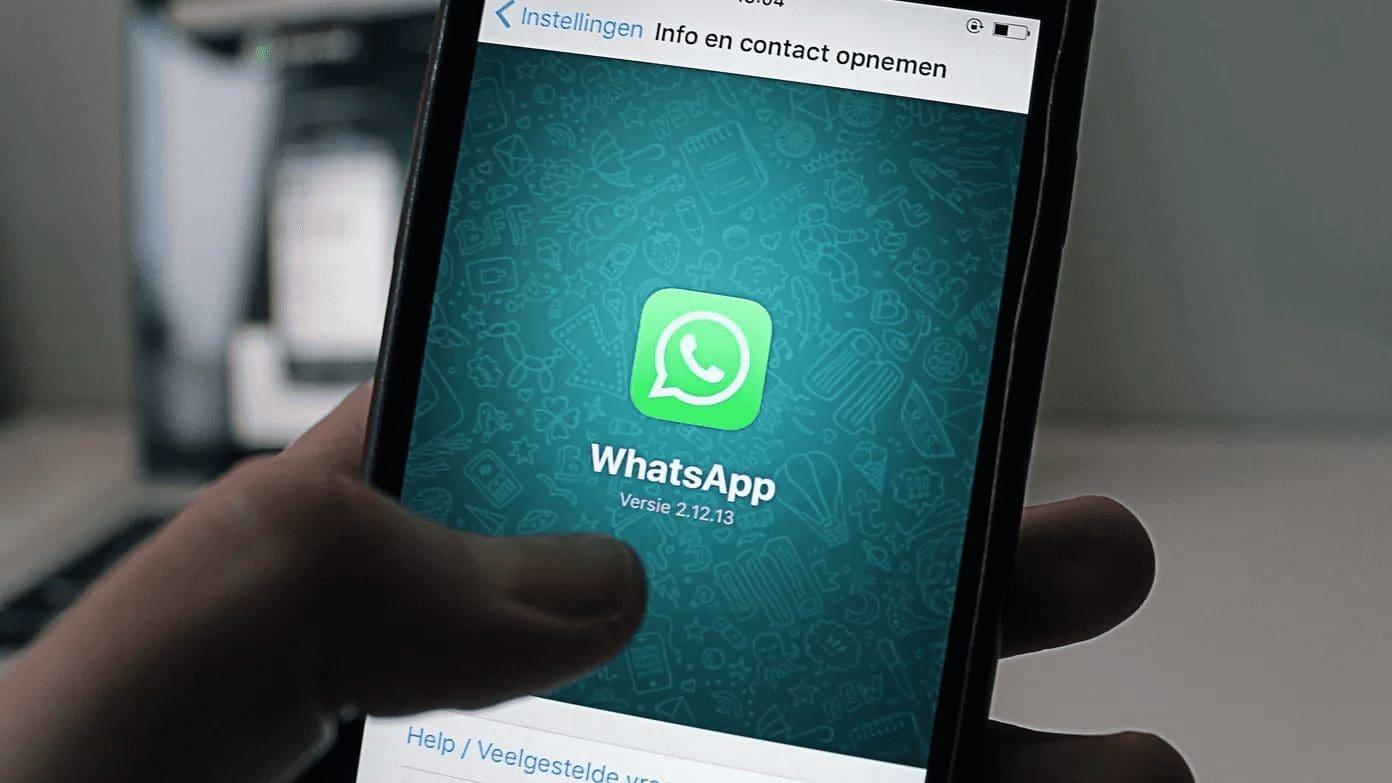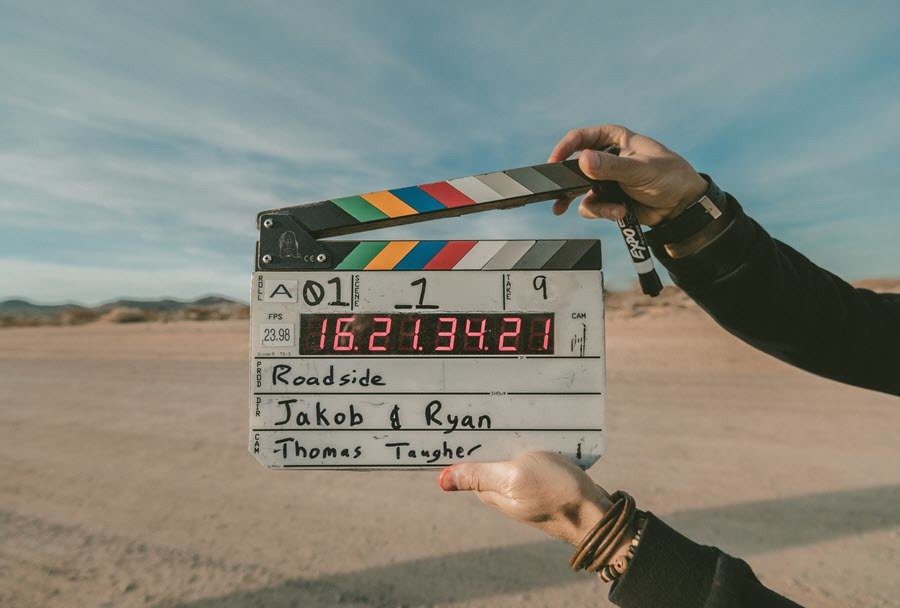Between switching devices and managing multiple accounts, most of us get duplicate contacts. Fortunately, you don’t have to tediously search, merge, and remove duplicate contacts on your iPhone manually (saving time & energy) or necessarily need a third-party app (avoiding data-breach risks). An iPhone running iOS 16 and above is well-equipped to handle the situation.
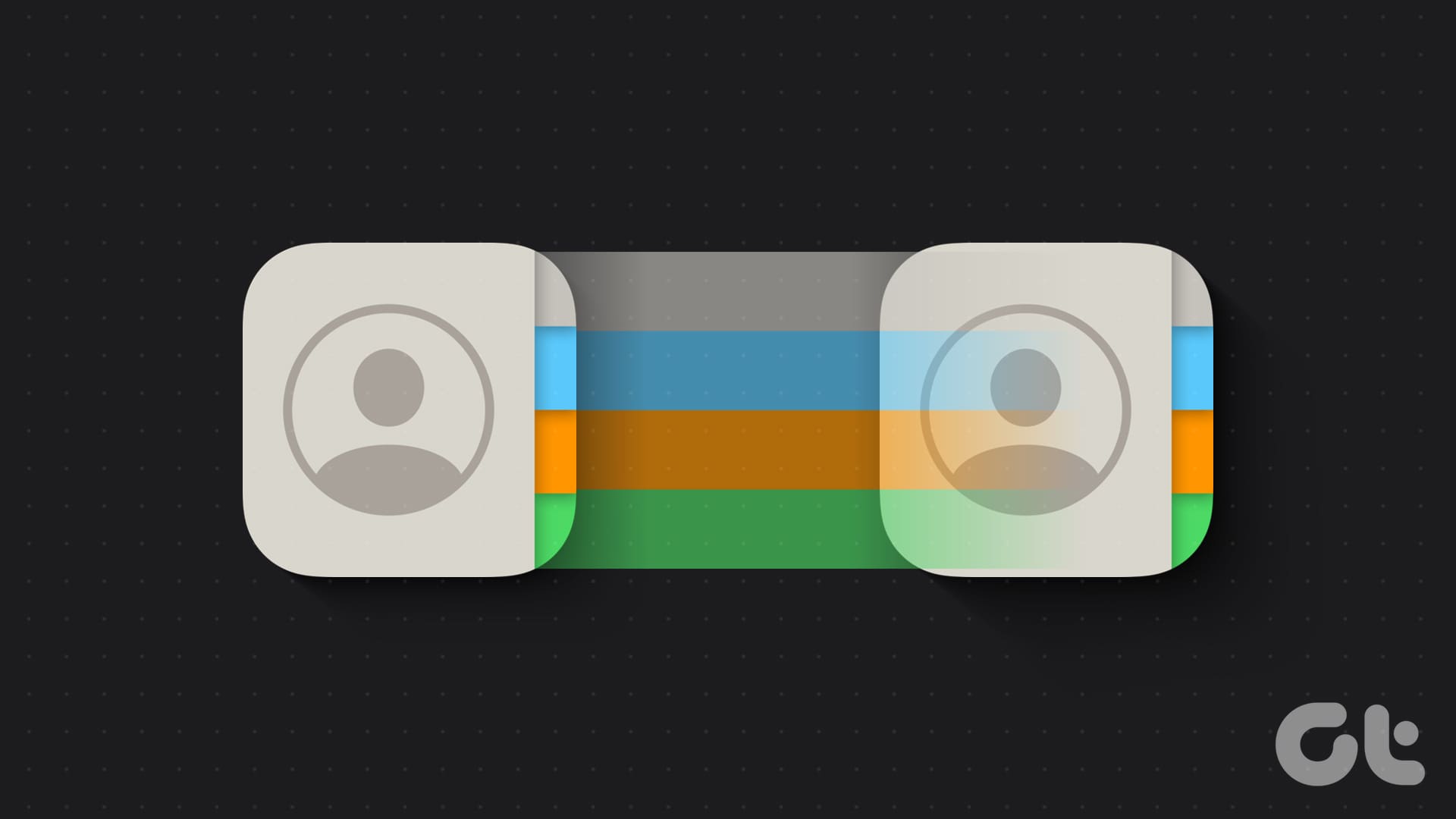
Duplicate contacts not only clutter your address book but can also lead to confusion and communication mishaps. Thankfully iOS is smart enough to recognize the duplication and notify you. Moreover, it even offers ways to combine duplicate contacts saved under the same or different name, without losing any data. So, let’s see how it’s done.
How to Merge Duplicate Contacts Automatically
While Android devices allow you to merge duplicate contacts with a single click for years, Apple incorporated the feature with iOS 16. The feature scans your contacts to determine if you have more than one contact card with the same first and last name.
If so, it informs you about the situation and helps you combine duplicate contacts. However, there are some limitations,
- It will only consider name duplication under one account. So if you have multiple accounts linked to your Contacts app (say Gmail and iCloud), it will recognize duplication on a per-account basis.
Simply put, if the same name is repeated in different accounts that isn’t considered duplication, although you can link them as shown in the next section.
- Additionally, If you have created contact lists and contact is part of multiple lists, iPhone will not consider the repeated name as a duplicate.
- The feature does not recognize duplication of phone numbers or other contact information like email, address, etc. It will only pop up if the contact card has the exact same first and last name.
How to Delete Duplicate Contacts on iPhone and iPad
Step 1: Open the Contacts app or open the Phone app and tap the Contacts tab.
Step 2: Here, you’ll find a duplication notification (if applicable) above all contacts. Tap View Duplicates.
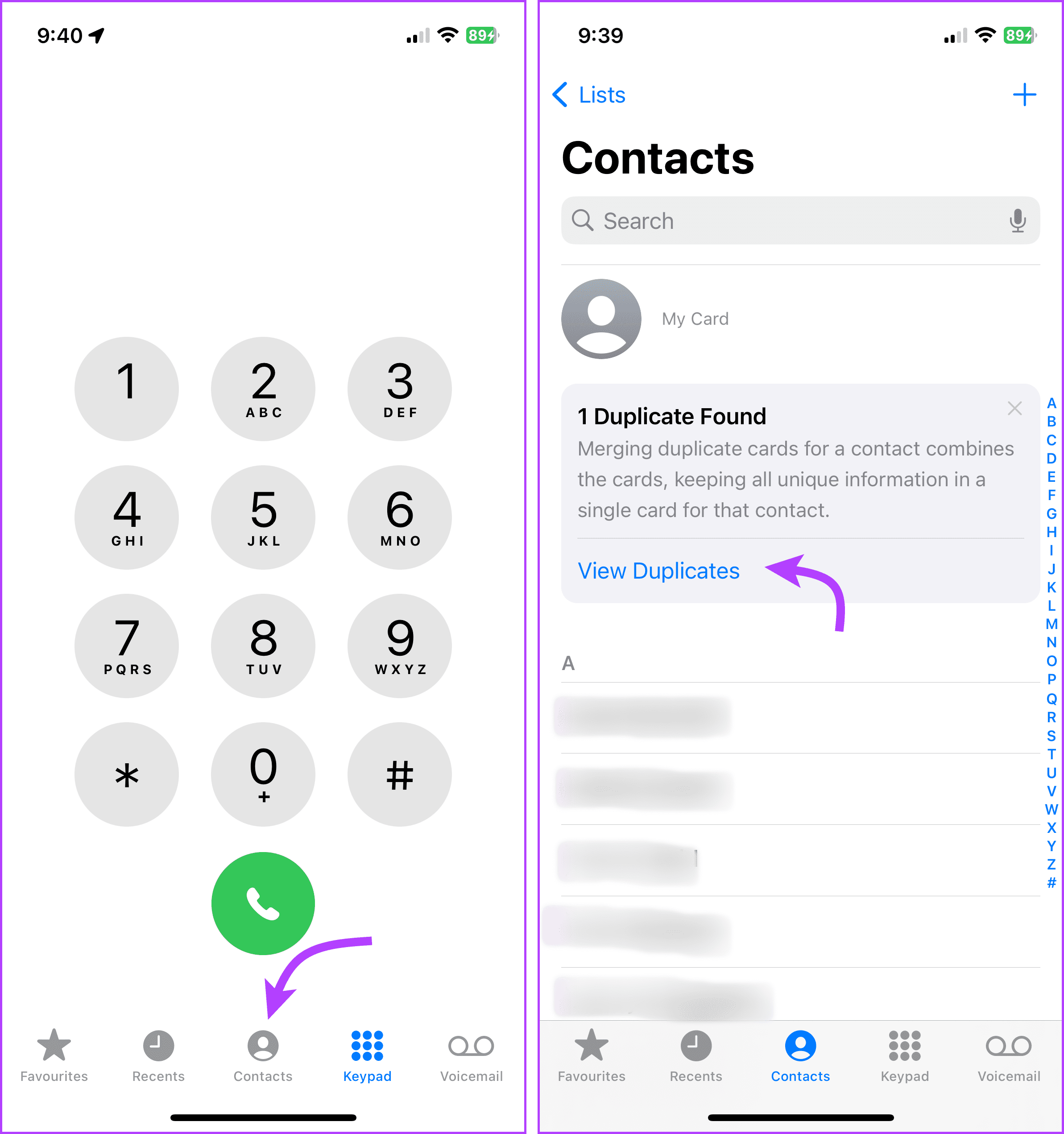
Step 3: Next, the iPhone will give you the list of all duplicate contacts. Here, you can either select,
- Merge All – To merge all duplicate contacts at once.
- Select individual contacts – To verify the duplication and view details of each contact card. Tap Merge to combine or Ignore to avoid merging.
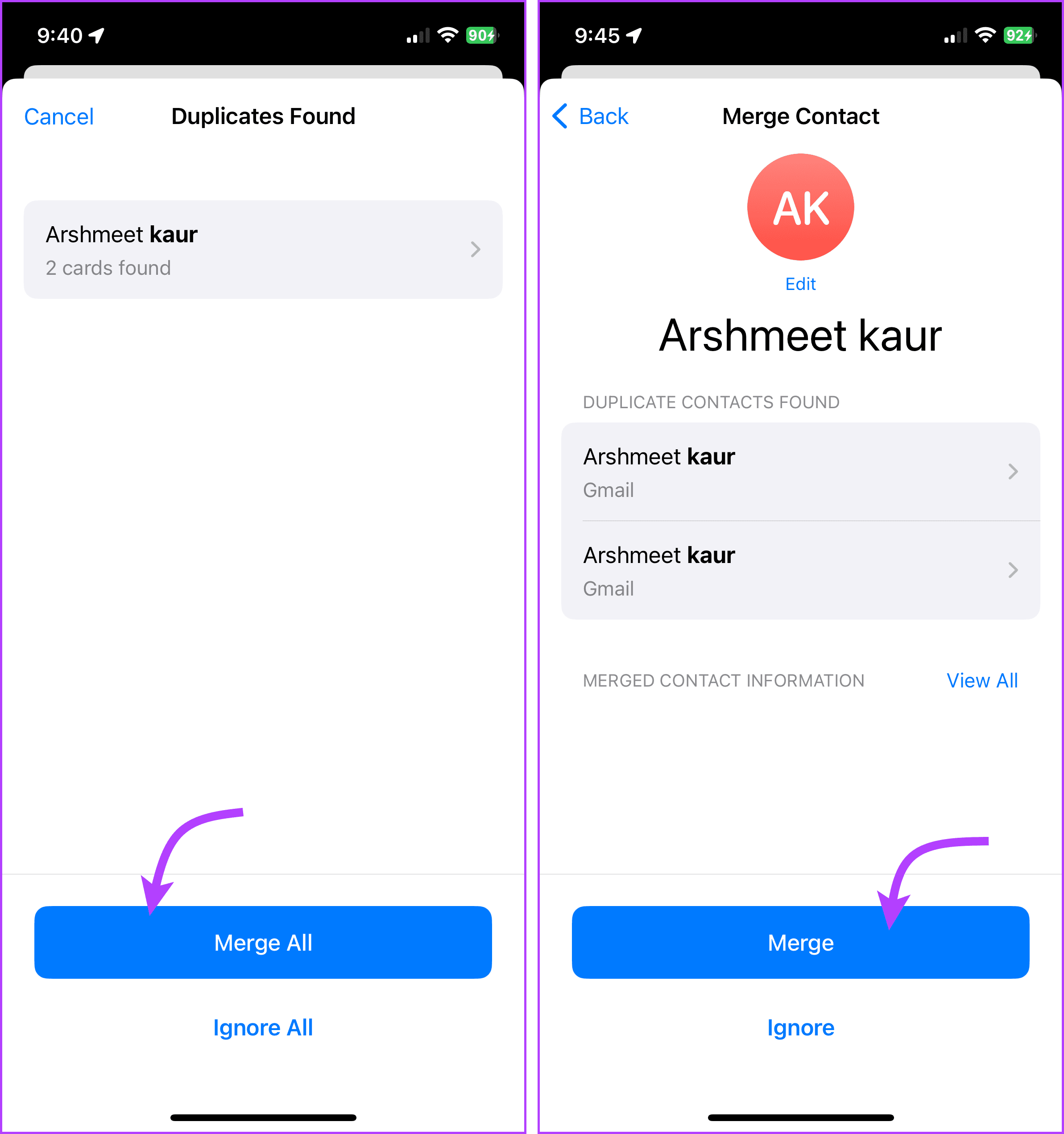
And that’s it, your contact list will now be free of duplicate contacts with the same first and last name. Notably, this will not delete any contact information; the details from each contact card are merged under one contact card.
Note: To merge duplicate contacts from any device other than your iPhone, ensure that your iCloud Contacts sync is enabled. To do so, go to Settings → your name → iCloud → See All → toggle on the switch next to Contacts.
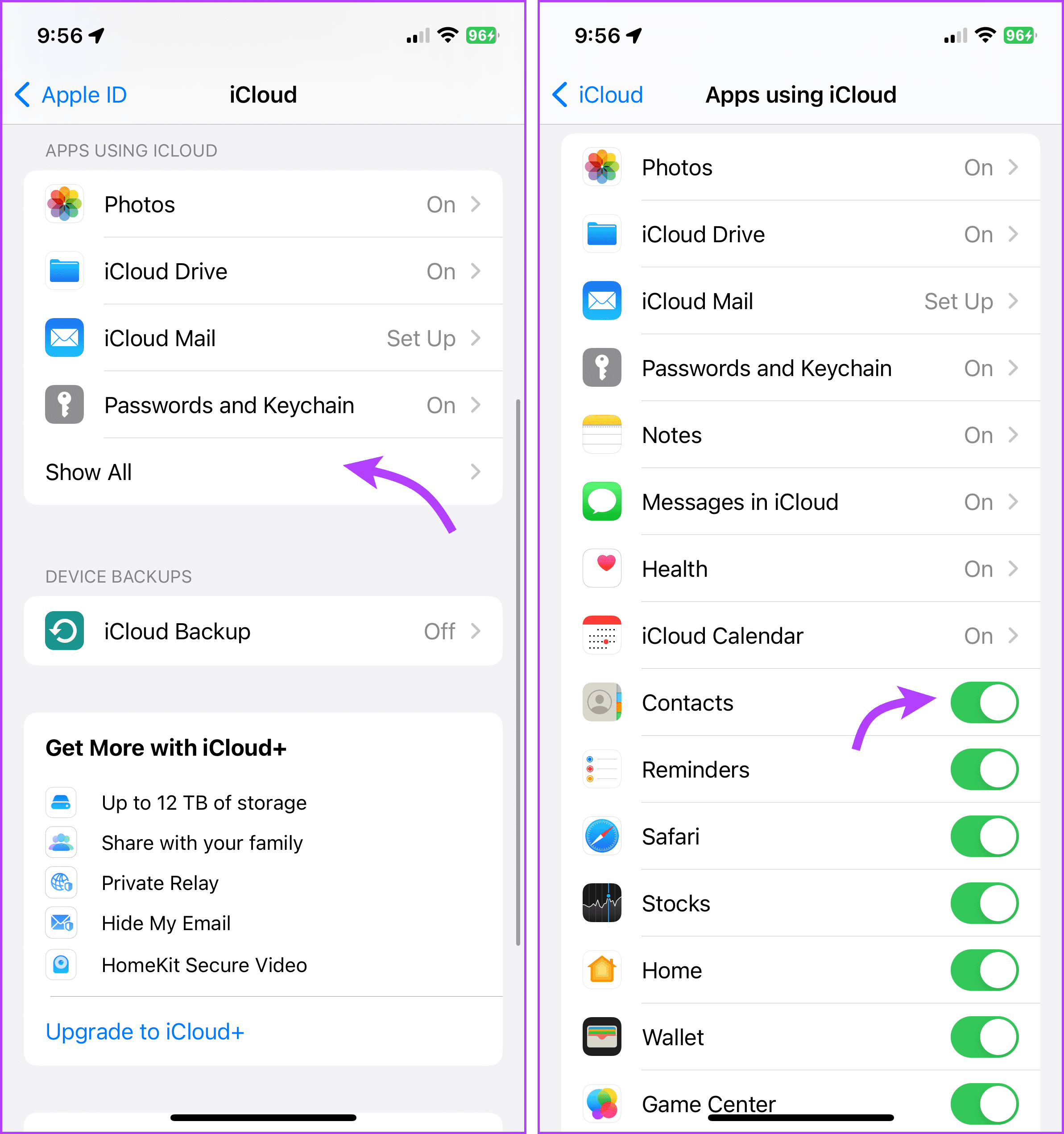
Remove Duplicate Contacts from iCloud Using a Mac
Note: Apple doesn’t extend the feature to iCloud Web, so unfortunately you can’t remove duplicate contacts on iCloud Web unless you do it manually.
As long as your iCloud sync for Contacts is enabled, you can merge and remove duplicate contacts. Although, unlike the iPhone, the notification does not pop on the screen; there are some extra steps involved here.
Step 1: Launch Contacts App. Next, click Card from the menu bar on top.
Step 2: Select Look for Duplicates.
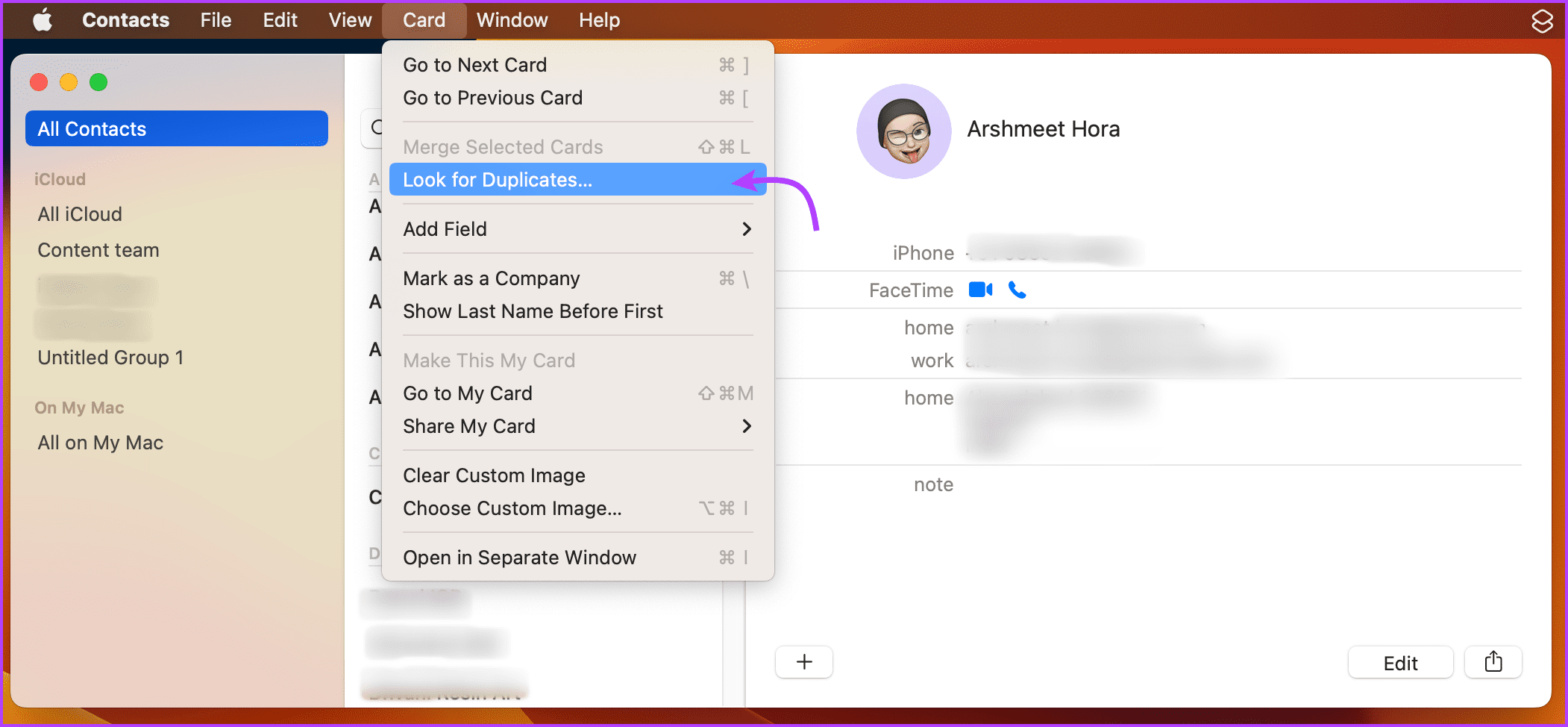
Step 3: Click Merge to combine duplicate contacts.
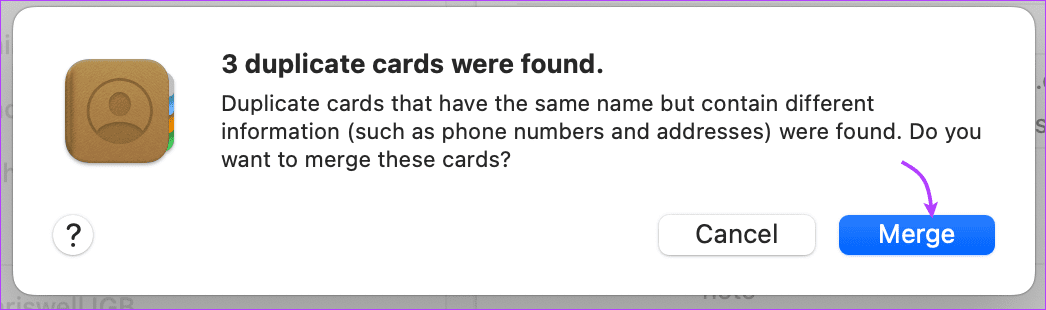
Notably, Mac just tells you the number of duplicate contacts. Like the iPhone, It does not show you the contact cards that are duplicated and will merge. In a nutshell, you can’t select which contacts to merge, either do it all or none at all.
How to Merge Contacts With Different Names
If you have several accounts in Contacts, there may be several cards for a single person. Moreover, you might have mistakenly saved a person’s contact details under different names. If so, you can link the contact’s cards, to streamline your contact list.
How to Merge Contacts From Different Accounts on iPhone and iPad
Note: When you link contact cards from different accounts, the individual cards will remain as they are in their respective accounts. However, your Contacts will show just one card with the combined information.
Step 1: Open the Contacts app. Search for the contact you want to merge.
Step 2: Tap the contact. Select Edit from the top-right corner.
Step 3: Scroll down to the bottom of this page and tap link contacts.
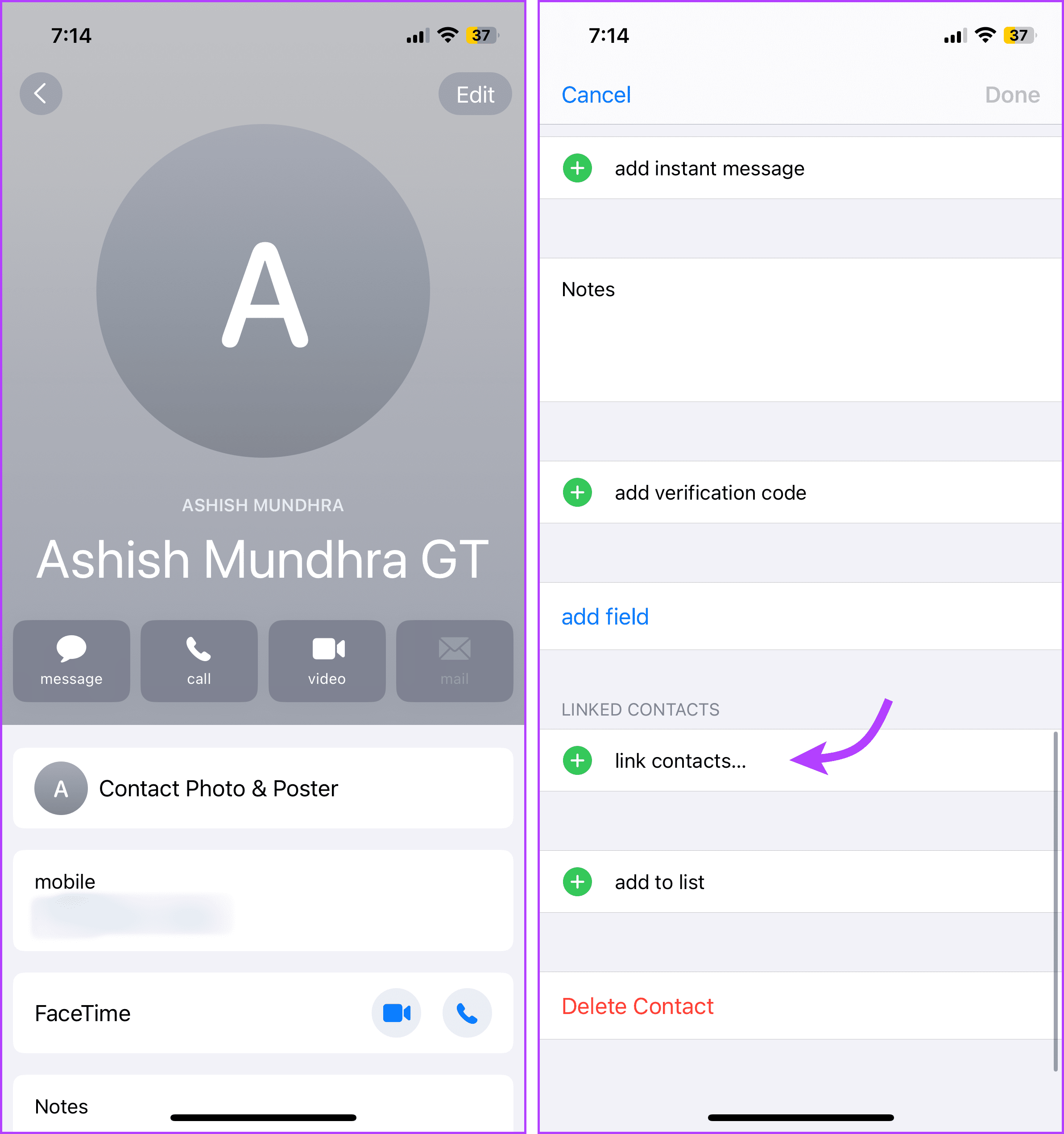
Step 4: Now, search for the contact you want to merge. Tap the contact to be merged.
Step 5: Verify the information and make sure you’re linking the same contact. Once done, tap Link from the top-right corner.
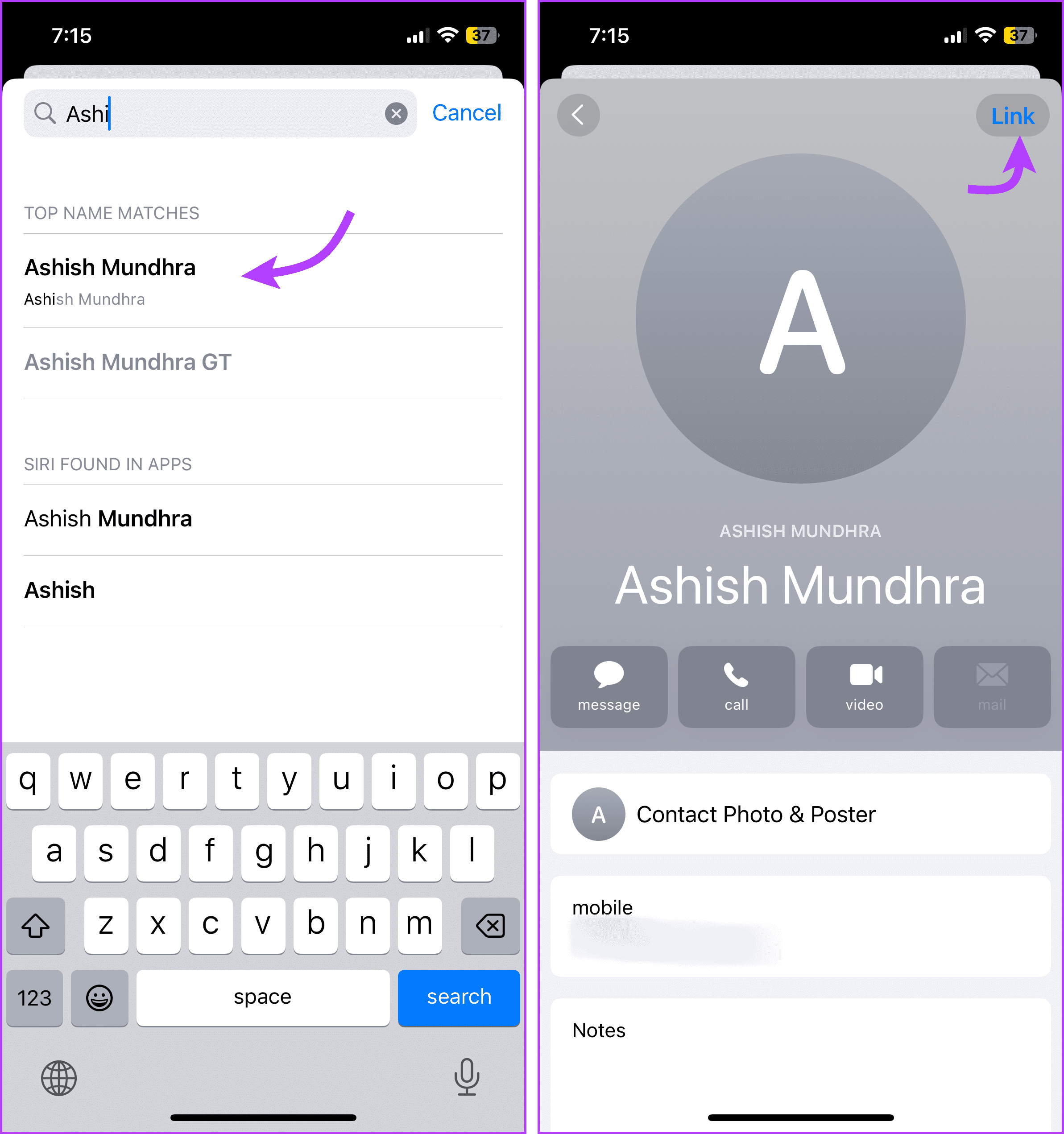
Step 6: Tap Done to save the changes and merge the two contacts.
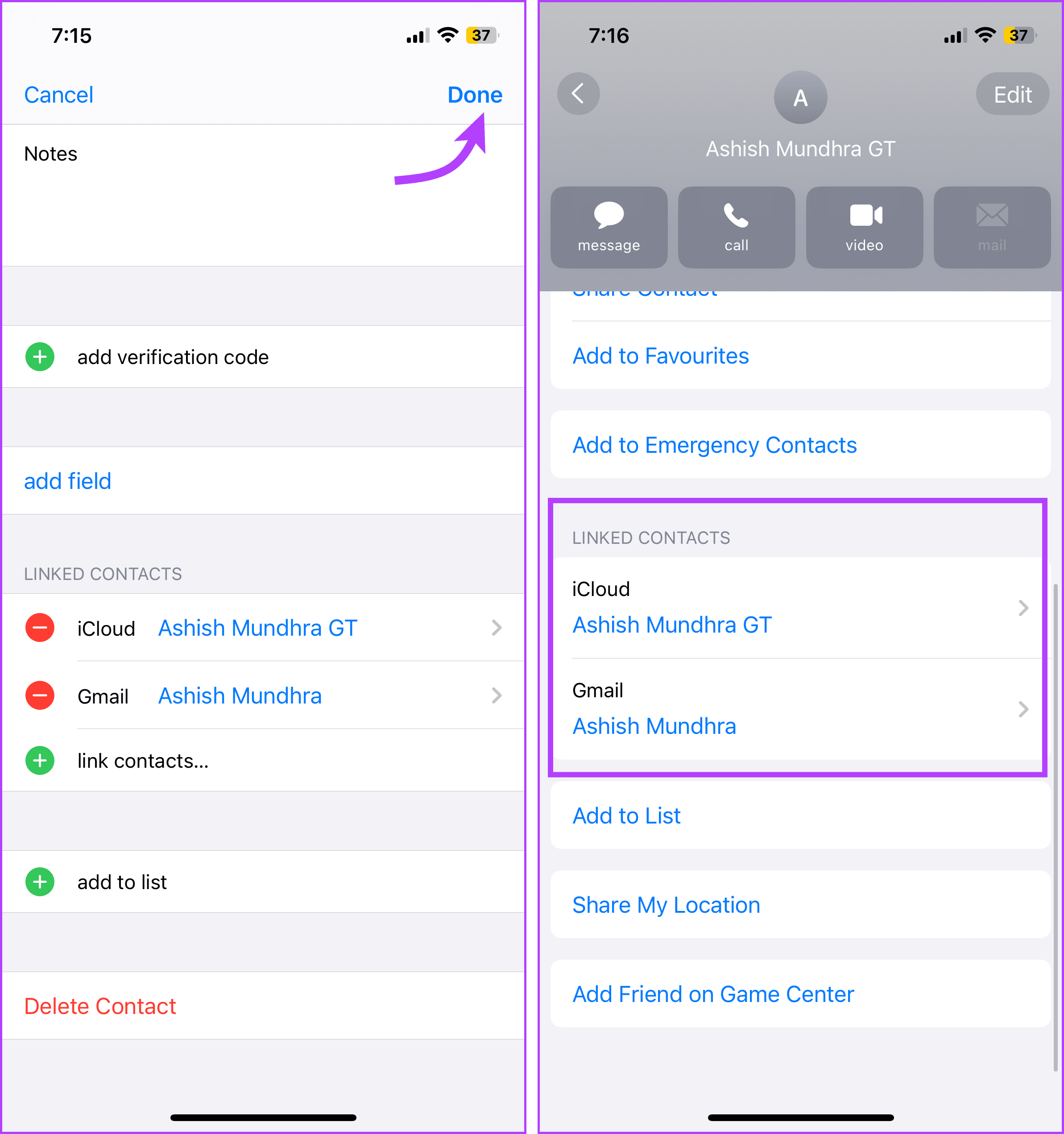
You will now see both the accounts mentioned under the Linked Contacts section. To merge more contact cards, repeat the process. Notably, there is no shortcut here, you’ll have to merge or link each contact manually.
If you have trouble finding the contacts you want to merge, you can change the sorting order of contacts to make things easier.
Tip: If you don’t want to merge and delete the extra contact card, you don’t have to do it one by one. Use this guide to delete multiple contacts on your iPhone with ease.
Combine Duplicate Contacts on Mac
Again, you can link contacts on iCloud Web, so you’ll have to use a Mac to do so. Remember, your iCloud sync for contacts should be enabled.
Step 1: Launch the Contacts app. Search and select the Contact Cards you want to merge.
Step 2: Next, click Card from the menu bar and select Link Selected Cards.
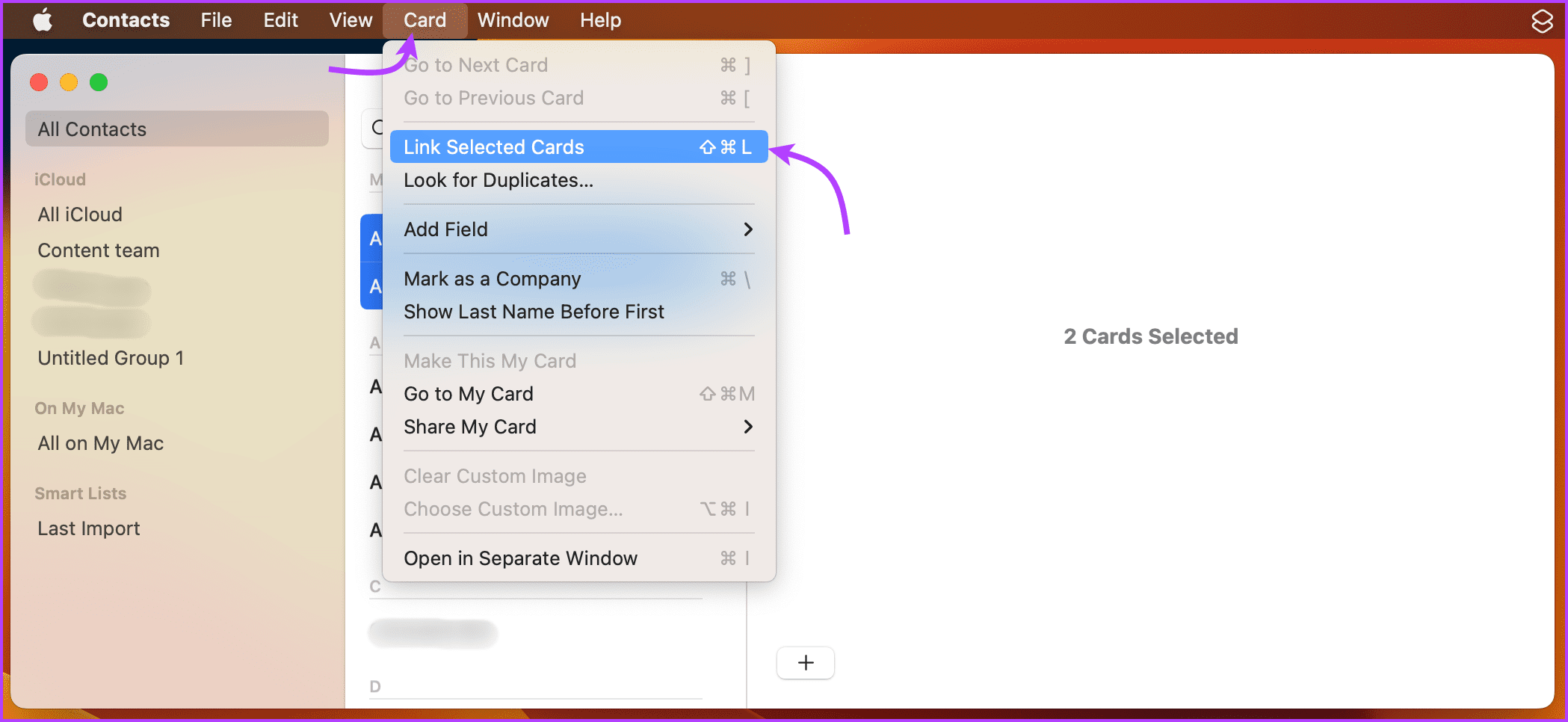
How to Edit Linked Contacts
As mentioned above, when you link contacts from different accounts, each one remains separate. Now, when it comes to editing some information in a contact card, you can either edit them individually or together.
Edit a linked contact for both accounts
Open the linked card and tap Edit. Here add, remove, or change the chosen information and tap Done. And just like that the changes will appear in each account listed in the linked card.
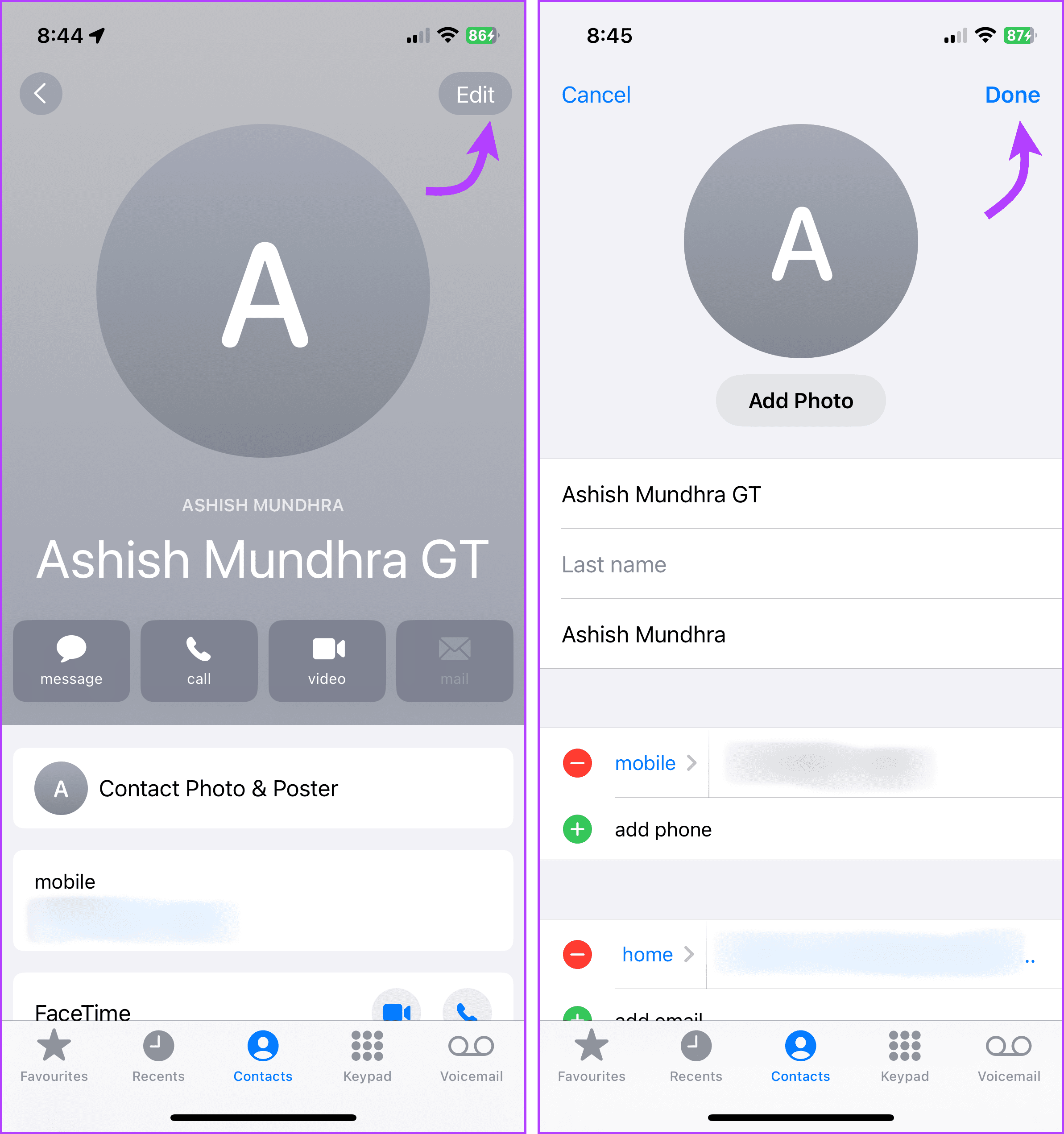
However, the rule doesn’t apply to images, i.e., if you update an image in a linked card, it will not be updated to all accounts.
Edit a linked contact for any one account
Open the linked card, scroll down, and select the account from under Linked Contacts. Tap Edit and then add, remove, or change the information.
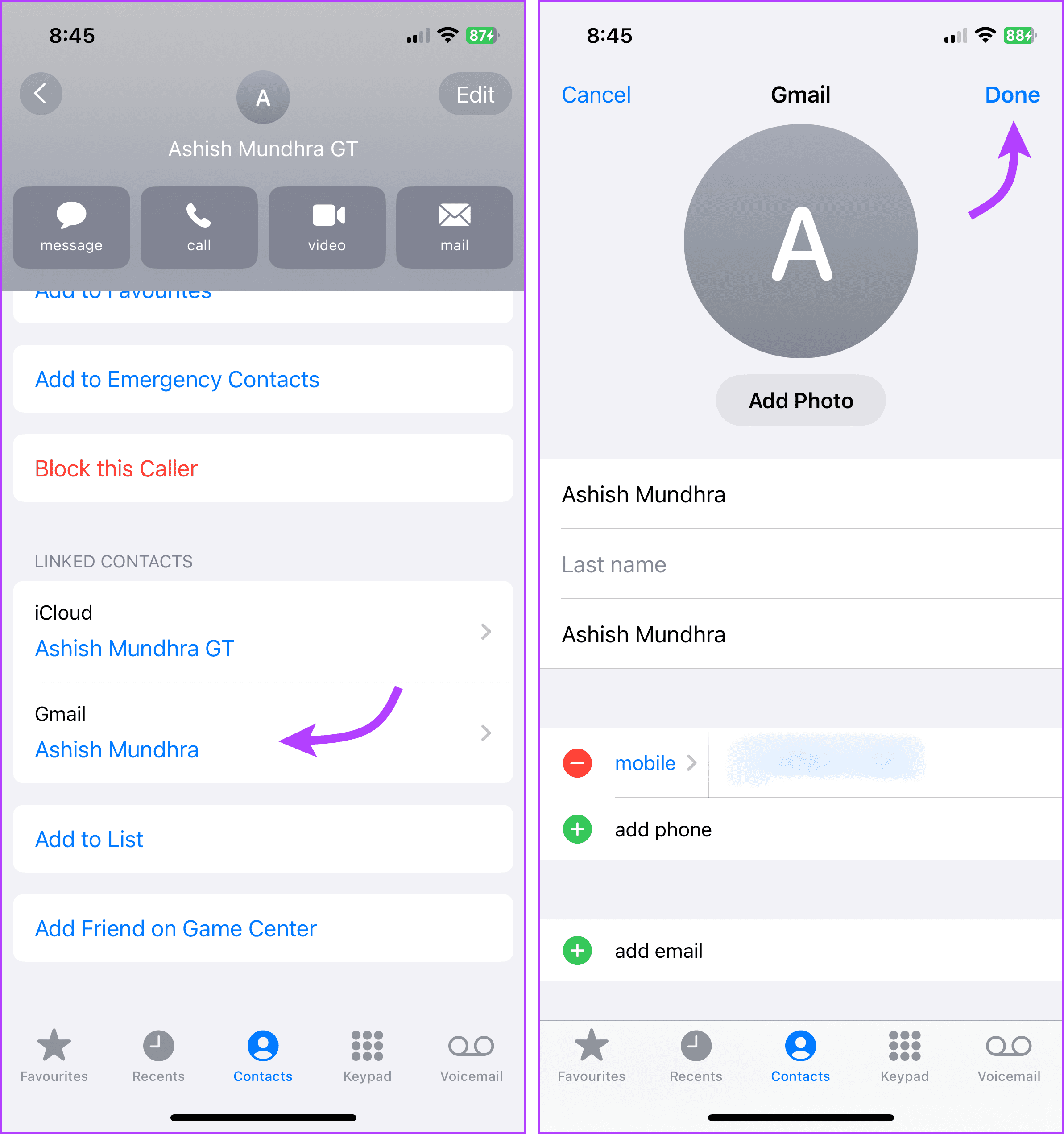
So, if you’ve
- Added or edited a detail – It would reflect in the linked card and each account listed.
- Removed a detail – It would be removed from the account, but may still remain in the linked card if the other account’s card maintains the detail.
How to Unlink Merged Contacts
Open the linked card and tap Edit. Next, scroll down to the Linked Contacts section and tap – next to the account you want to unlink. Tap Unlink and then Done to confirm the action.
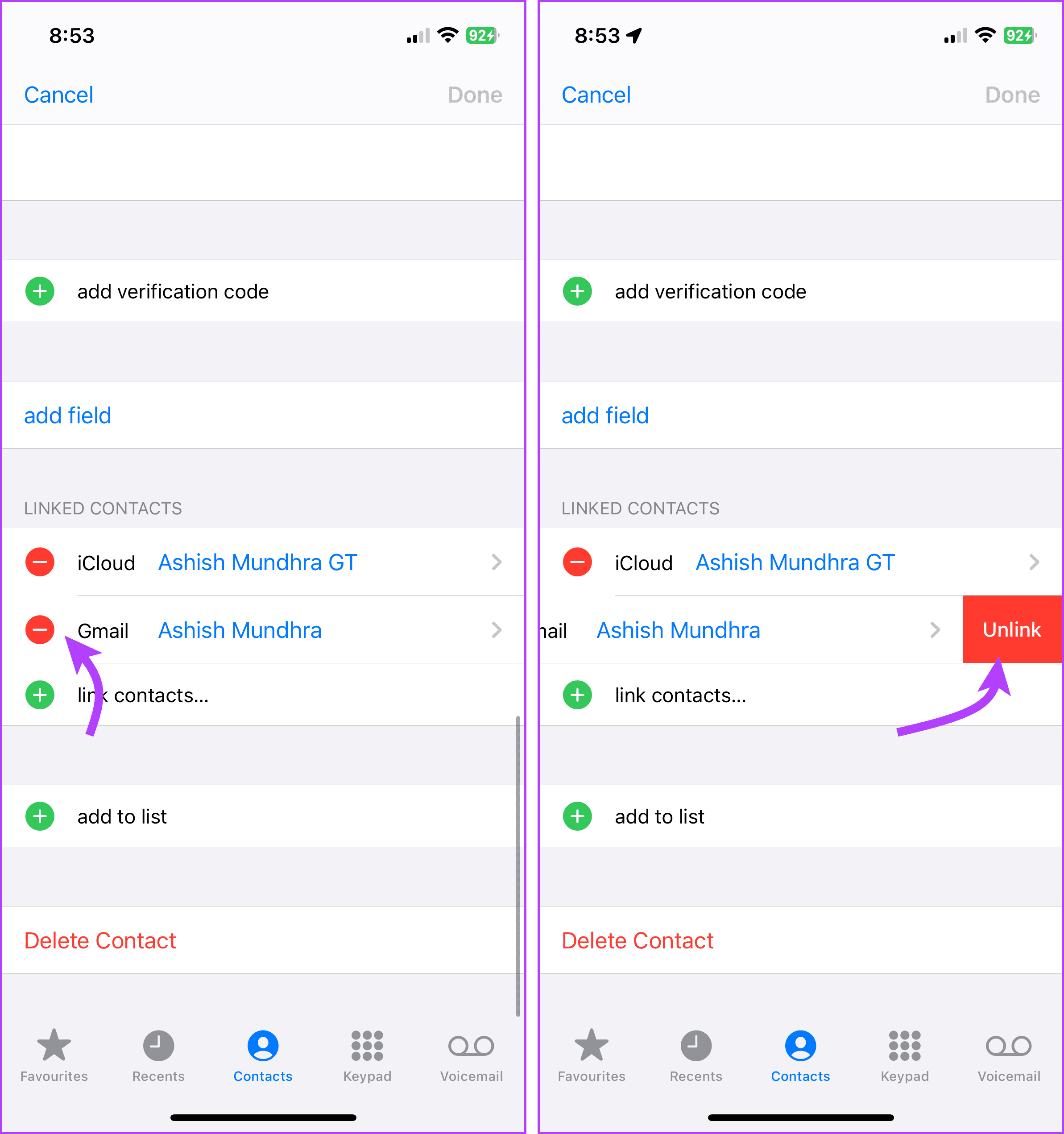
If You Can’t Merge or Remove Duplicate Contacts on iPhone
While the process is seamless, there is a possibility of some glitches or other related issues. So try the below-mentioned fixes if your device isn’t able to detect duplicate contacts or merge duplicate contacts.
- Ensure the duplicates are on the same account – As mentioned above, the feature does not consider names repeated in different accounts as duplicates.
- Restart iPhone – Whether there is a problem in duplicate detection or merging duplicates, restarting the device might help resolve the issue.
- Update iOS – When facing issues while merging contacts, updating to the latest (hopefully bug-free) iOS version is always a wise decision.
Merge Your Duplicate Contacts and Free Up Some Clutter
Duplicate contacts can lead to confusion, missed messages, and cluttered address books. Fortunately, with the built-in features on your iPhone, managing and merging contacts has become more accessible than ever.
However, we do feel there’s still room for improvement. What about you? What changes or features should Apple add to further simplify the process? Let us know in the comments.
Was this helpful?
Last updated on 23 November, 2023
The article above may contain affiliate links which help support Guiding Tech. The content remains unbiased and authentic and will never affect our editorial integrity.